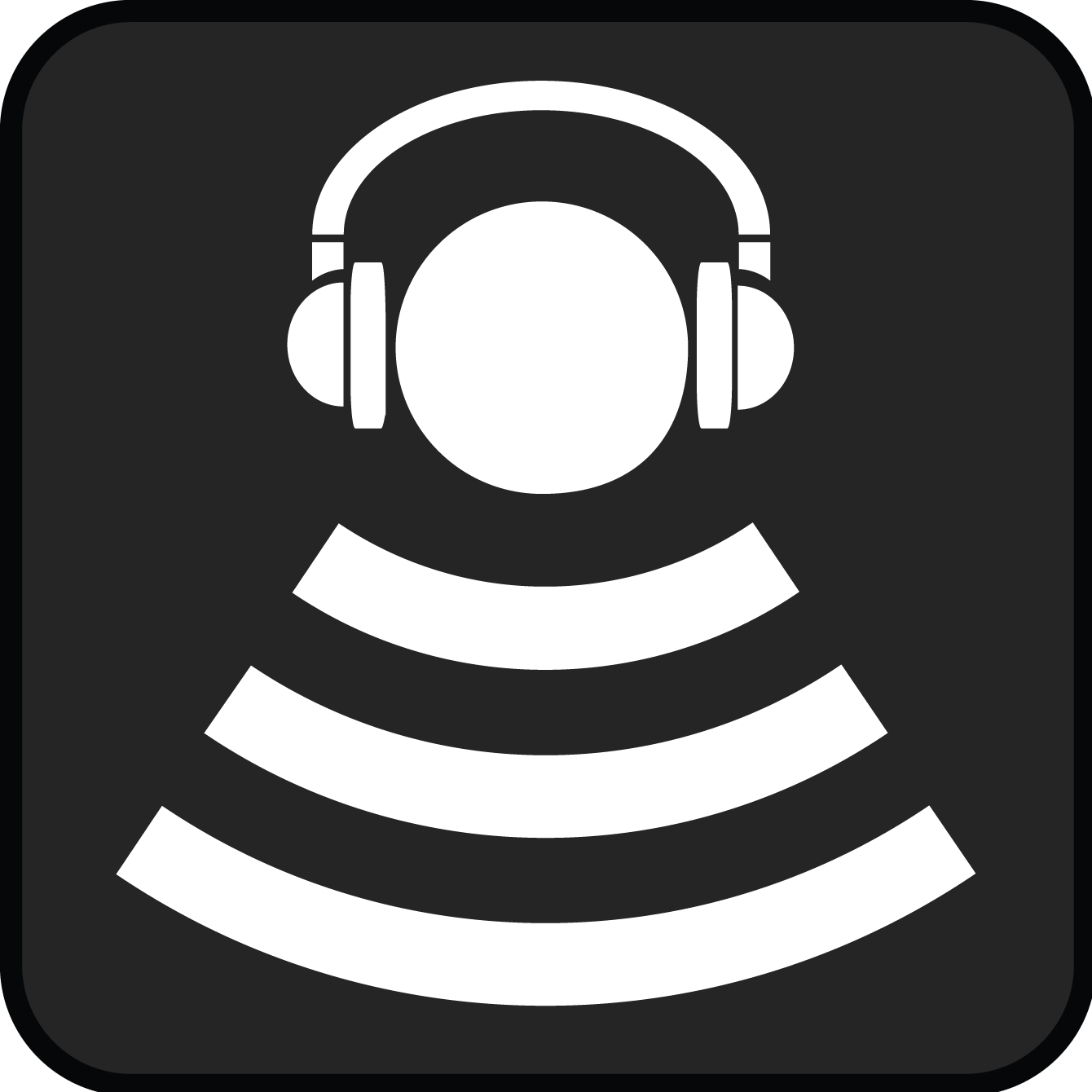A Teachers Guide to Screencasting
/
I've been creating educational screencasts for my AP Biology classes for the last year. I have shared most of these on YouTube as well. I have made nearly every possible mistake in this process. Hopefully this guide will allow you to avoid making many of these mistakes. The first (and most important) requirement is humility. I realized after the 10th take at my first recording that I would have to sacrifice quality. If I can't create a 10-minute podcast in under an hour I am doing something wrong.

http://www.youtube.com/bozemanbiology
Requirements
- Computer (Mac or PC)
- Microphone
- Webcam
- Screencasting software (Screenflow or Camtasia Studio)
- Presentation software (Keynote or PowerPoint)
Step 1: Prepare the Presentation
I spend most of my time planning and building the presentation. I am on a Mac and so I use the Keynote presentation software. You could also use Powerpoint or Google Docs. I try to use as little text as possible because it won't show up in the video. I also try to include a space in the presentation for my head (see below). When I created my first podcasts I just included my voice because I thought the video would be distracting. My students told me to include the webcam video because it makes the lesson more accessible.

Step 2: Record the Lesson
The actual recording takes less than 10 minutes. I have found the most important piece of equipment is a good microphone. The built-in microphones on most laptops have a very low sound quality. I use a USB headset to make sure the level is consistent. It makes me look a little silly but it worth it in the end. I am actually losing the headphones this year. I recently bought the Samson Go-Mic on Amazon for $55. It clips to the top of my laptop and provides good sound quality. It is plug and play for both Mac and Windows.
I also use the cursor throughout the presentation to point out important information. Lighting is another important thing to consider when adding video. The light source should be in front and you should never sit in front of a window.
Step 3: Edit the Screencast
Most screen capture software makes the editing process very simple. I reduce the size of my video to avoid distraction and decrease the size of the eventual video file. I also mix the audio input to Mono (see below). If the sound of your voice is not mixed to mono it can fluctuate from right to left.

I also increase the size of the cursor to 250%. When the video is exported at 50% the cursor will shrink to a non-viewable size.

I added a background soundtrack to some of my first podcasts. This is a very bad idea. Most of the students are distracted by music and once it has been added to a video file it is very difficult to have it removed.
Step 4: Compress and Export the File
I export my videos at 50% using the H.264 codec (see below). This gives me a video that is 640 x 400. In Screenflow I used the standard Web-High setting. This generally gives me a file that is around 60 MB for 10 minutes. I have found that these videos can stream fairly well over a normal DSL connection.

I hope this was helpful. Please send me a link to your presentation and I will add it to the site. Best of luck. -Paul